| 일 | 월 | 화 | 수 | 목 | 금 | 토 |
|---|---|---|---|---|---|---|
| 1 | ||||||
| 2 | 3 | 4 | 5 | 6 | 7 | 8 |
| 9 | 10 | 11 | 12 | 13 | 14 | 15 |
| 16 | 17 | 18 | 19 | 20 | 21 | 22 |
| 23 | 24 | 25 | 26 | 27 | 28 | 29 |
| 30 |
- 러스트 기초
- 스마트컨트렉트 함수이름 중복 호출
- ambiguous function description
- rust 기초
- 티스토리챌린지
- redux 기초
- ethers typescript
- 러스트 기초 학습
- redux toolkit 설명
- ethers type
- cloud hsm 사용하기
- Vue.js
- 러스트기초
- 스마트 컨트렉트 함수이름 중복
- git rebase
- SBT표준
- 계정추상화
- ethers v6
- Vue
- 컨트렉트 동일한 함수이름 호출
- ethers websocket
- cloud hsm 서명
- erc4337 contract
- erc4337
- 스마트컨트렉트 예약어 함수이름 중복
- 체인의정석
- cloud hsm
- 머신러닝기초
- 오블완
- vue기초
- Today
- Total
체인의정석
MS-Azure 사용법 2) Azure로 Word Press 웹 사이트 만들기 본문
클라우드 서비스에 대한 간단한 설명은 생략하도록 하겠습니다.

Azure의 범주는 다음과 같이 다양합니다.
Microsoft Learn Sandbox에 가입해서 실습을 진행하도록 합니다.
docs.microsoft.com/ko-kr/learn/modules/welcome-to-azure/4-exercise-create-website
연습 - Azure에서 호스트되는 웹 사이트 만들기 - Learn
관심 분야가 무엇이든, Azure에서 호스트되는 첫 번째 웹 사이트를 만들어서 클라우드를 시작하세요.
docs.microsoft.com
해당 페이지에 들어가면 샌드박스를 만들 수 있습니다.

회색 박스부분에 나온 메뉴얼대로 진행을 하면 다음과 같이 샌드박스 활성화 문구가 뜨게 됩니다.
먼저 리소스 그룹을 만드는 것이 첫번째 단계입니다. 현재 예제에서는 미리 만들어진 리소스 그룹을 사용합니다. 또한 이전 장에서 리소스 그룹을 만들고 관리하는 실습을 이미 했었으므로 이 부분은 생략하도록 하겠습니다.
Word Press 웹 사이트 만들기
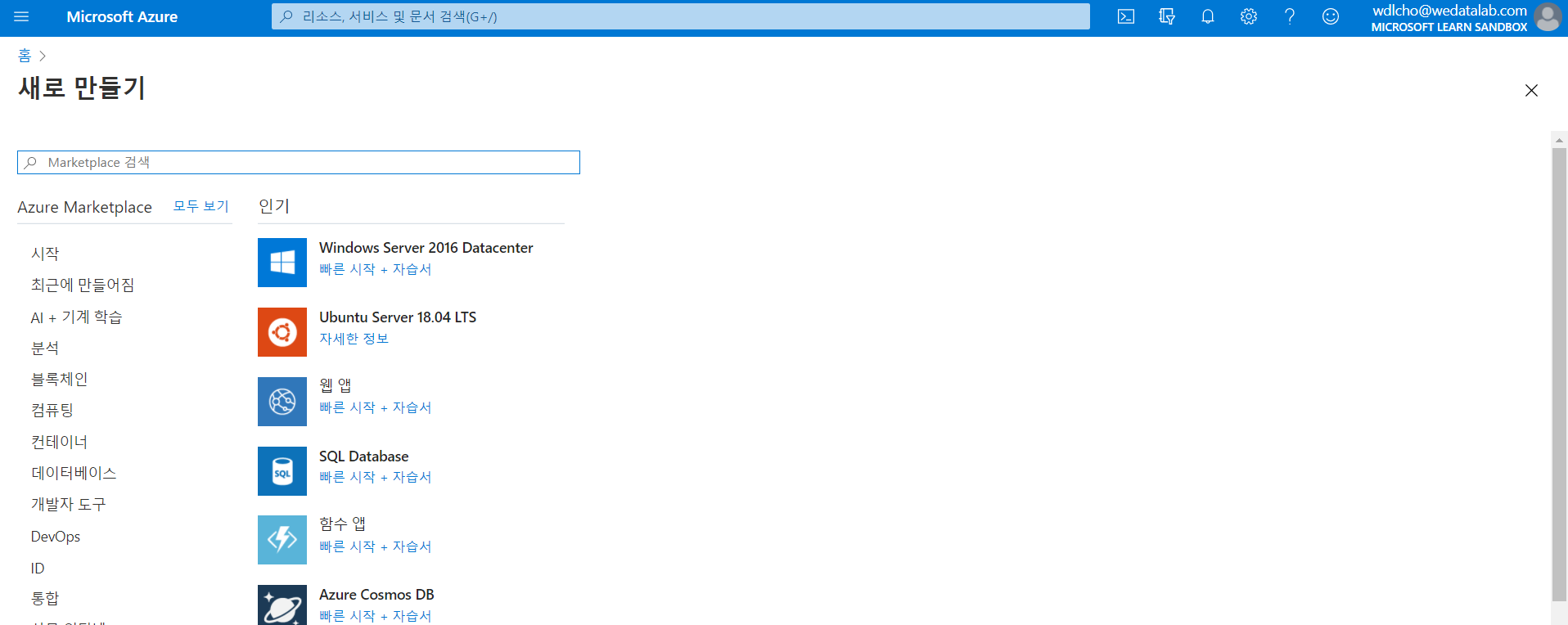
다음과 같이 샌드박스를 활성화 시킨 후 리소스 만들기를 선택하면 마켓 플레이스가 뜨는데 여기서 word press를 검색하여줍니다.
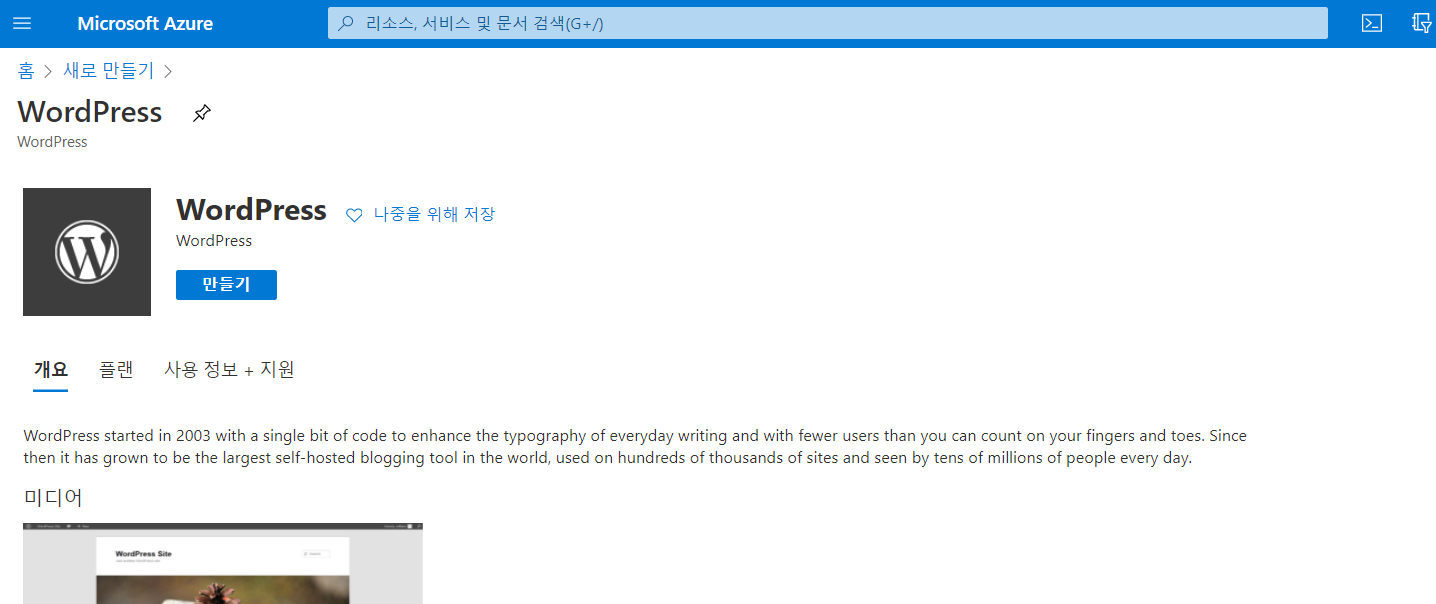
여기서 만들기를 클릭한 후 다음의 정보를 입력합니다.
- 앱 이름: 고유한 앱 이름 값을 선택합니다. 이 이름은 FQDN(정규화된 도메인 이름)의 일부를 구성하게 됩니다.
- 구독: 컨시어지 구독이 선택되었는지 확인합니다.
- 리소스 그룹: 기존 항목 사용 라디오 단추를 선택한 다음, 드롭다운 목록에서 learn-40fd55cf-2020-44b3-a184-5d2dca027e02 리소스 그룹을 선택합니다.
- 데이터베이스 공급자: MySQL in App을 선택합니다.
- App Service 계획/위치: 다음 단계에서 App Service 계획을 변경합니다.
- Application Insights: 기본 구성대로 둡니다

여기서 계획 위치를 클릭한 후 새로 만들기 버튼을 누릅니다.

누른 후 새로 추가하기를 눌러 위치와 가격을 설정해 줍니다. 위치의 경우는 서비스를 제공하는 고객에게 가장 가까운 지역을 선택하는 것이 일반적입니다.

가격 책정 계층을 누르면 다음과 같은 화면이 뜹니다. 여기서는 개발/테스트 탭을 선택한 후 F1 가격 책정 계층을 선택합니다.

이제 확인-만들기 버튼을 클릭하면

다음과 같이 리소스 그룹에 대한 배포가 진행되게 됩니다.
웹사이트의 배포진행 상황을 보려면 종모양의 알림 아이콘을 선택한 후

다음 메뉴로 들어가서 배포 진행중인것을 확인할 수 있습니다.

완료가 되면 배포성공으로 알림 표시가 바뀌게 됩니다. 리소스로 이동을 선택하여 AppService개요로 이동하면 url이 나오게 됩니다.

이제 해당 링크를 복사한 후 이 정보를 이용하여 웹 사이트를 구성하고 콘텐츠를 추가할 수 있습니다.

만든 웹사이트는 배포가 되었음으로 핸드폰에서도 볼 수 있습니다

'개발' 카테고리의 다른 글
| MS-Azure 사용법 4) Azure Function 구현 (0) | 2020.10.22 |
|---|---|
| MS-Azure 사용법 3) Azure로 앱서비스 관리하기 (0) | 2020.10.22 |
| Azure 체험 계정 만들어 보기 (0) | 2020.10.22 |
| MS-Azure 사용법) Azure 설정 가이드 - 리소스 정리 (0) | 2020.10.22 |
| Hash 만드는 모듈 - (해시데이터 블록체인에 저장하기 - PART 02) (0) | 2020.10.19 |



